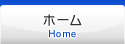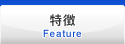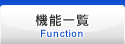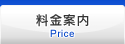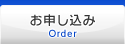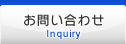- どのくらいディスクスペースを利用しているかを確認する方法はありますか?
- 管理者アカウントにてコントロールパネルからご確認いただけます。
よくあるご質問
ホームページ
- indexファイルの優先順を教えてください
- ファイル表示の優先順は、以下の通りです。
index.html index.htm default.html default.htm index.cgi index.pl index.php index.php5 index.rb index.py
※左にある拡張子ほど優先度が高く設定されています。
- 共有SSLは利用できますか?また、どのようにすれば使えますか?
- お申込みのドメインすべてに https://~ でアクセスすることができます。
ブラウザー上にセキュリティーの証明書に関するメッセージが表示されることがございますが、SSL経由の通信を行うことができます。
ホームぺージで、SSLを適用させる場合は、リンク先のURLをhttpsで記述します。
例) <a href=" https://www.example.com/">
- アクセスログ解析サービスはありますか?
- はい、弊社独自開発のアクセス解析を標準搭載しております。 各ドメイン毎(日本語ドメイン可)に設定が可能で、httpsの統計にも対応しております。
- 総アクセス数
- ページ別アクセス数
- 時間帯別アクセス数
- ファイル別転送量
- リンク元URL
- 検索ワード
- 検索エンジン
- IPアドレス
- ブラウザー
- OS
- アクセス解析結果の反映は、毎日何時頃に更新されますか?
- 当日の結果が翌日の午前4時頃から順次反映されます。
なお、システム処理に時間がかかる場合は、反映が遅れることがございますので、あらかじめご了承ください。
- FTPアカウントの追加はできますか?また、ディレクトリを指定して権限を与えることはできますか?
- コントロールパネルからFTPアカウントの追加が可能です。
追加した各FTPアカウントに対するログインディレクトリもご指定いただけます。
※一部のプランでは上記機能をご利用いただけない場合がございます
- 追加したFTPアカウントの削除はどこからできますか?
- コントロールパネルから削除できます。
※一部のプランでは上記機能をご利用いただけない場合がございます
- FTPのパスワードは変更できますか?
- コントロールパネルから変更いただけます。
- FTPでアップロードできなくなりました
-
- FTPソフトの設定で、パッシブ(PASV あるいは Passive)モードにチェックを入れると、接続できる場合があります。
- Fetch(Macintosh)の場合
メニューバーの「カスタム」から「初期設定...」へ進み、「Firewall」タブを選択。 「パッシブモード転送(PASV)を使う:」にチェックします。 - FFFTP(Windows)の場合
ホストの設定⇒拡張⇒「PASVモードを使う」
ホストの設定⇒高度⇒「LISTコマンドでファイル一覧を取得」にチェックをします。
その他のソフトウェアについてはヘルプをご覧いただくか、ソフトウェアのメーカーへお問い合わせください。
- Fetch(Macintosh)の場合
- Web容量が一杯になった可能性があるため、管理者アカウントでコントロールパネルにログインしていただき、ディスク容量のご確認の上、不要なデータの削除をお願い致します。
- FTPソフトの設定で、パッシブ(PASV あるいは Passive)モードにチェックを入れると、接続できる場合があります。
- FTPソフトでサーバーへは接続できても、サーバー側にファイル一覧が表示されません
- プロキシサーバーや社内・自宅のLAN、一部のCATV網を経由しての接続の場合や、一部のADSLでは、 ネットワークのセキュリティー構成との兼ね合いで、 ご利用のFTPソフトのパッシブ( PASV、PASSIVE )モードの設定を変更すると表示されます。
- Fetch(Macintosh)の場合
メニューバーの「カスタム」から「初期設定...」へ進み、「Firewall」タブを選択
「パッシブモード転送(PASV)を使う:」
※使う設定になっていた場合には、使わないに切り替えます。 - FFFTP(Windows)の場合
ホストの設定⇒拡張⇒「PASVモードを使う」
※使う設定になっていた場合には、使わないに切り替えます。
ホストの設定⇒高度⇒「LISTコマンドでファイル一覧を取得」にチェックをします。
その他のソフトウェアについては、ヘルプをご覧いただくか配布元までお尋ねください。
- Fetch(Macintosh)の場合
- FTPによるアクセスが拒否されます
-
- ユーザーIDとパスワードをご確認ください
FTPアカウントとそのパスワードで接続してください。 - ファイル一覧の取得方法をご確認ください
ファイル一覧はLISTコマンドで取得するよう、設定する必要があります。 FFFTPでは初期状態ではLISTコマンドになっていないため、変更を行ってください。
ホストの設定 > 高度タブをクリック > 「LISTコマンドでファイル一覧を取得」にチェック
- ユーザーIDとパスワードをご確認ください
- FTPに接続ができません
- コントロールパネルからFTPアカウント名などの、アカウント情報をご参照ください。
※コピー&ペーストで各項目を設定される場合、必要のない「半角スペース」などが含まれていないかご確認ください。
その他、以下の原因でログインできない場合があります。- FTPソフトの設定で、「パッシブモード」がONになっていない。
→ OFFになっている場合はONしてご確認ください。 - ファイアウォール、セキュリティソフトなどがFTPサーバーへのアクセスをブロックしている。
→ ファイアウォールの無効、セキュリティソフトを一度OFFにしてご確認ください。
- FTPソフトの設定で、「パッシブモード」がONになっていない。
- アップロードしたファイルが表示されません
- 以下の原因が考えられます。
- HTML(ホームページのソース)で指定されているファイル名とアップロードされているファイル名が異なる場合
- ファイル名を正しいものに修正する
- HTMLの記述を正しいファイル名に修正する
【間違えている例】- HTMLでの指定
<a href="index.html"> - 転送されているファイル名
Index.html(Iが大文字)
index.htm(html ではなく htm になっている)
index.html(全角になっている)
- HTMLで指定したディレクトリと異なるディレクトリに転送している場合
- HTMLで指定されているディレクトリに転送し直す
- HTMLの記述を正しいディレクトリに修正する
- HTMLでの指定
<img src="/img/title.gif"> - アップロードされているディレクトリ
同階層に title.gif を転送している。
- アップロードしたファイルが壊れている場合
画像やその他、バイナリデータを ASCII モードで転送しますと、壊れた状態でアップロードされてしまいます。 ファイルの転送モードをご確認ください。 - ブラウザーのキャッシュを読み込んでいる場合
キャッシュをクリアしてご確認ください。 Internet Explorer の場合は以下の手順です。- Windowsの場合
ツール⇒インターネットオプション⇒インターネット一時ファイル⇒「ファイルの削除」ボタンをクリック - Macintoshの場合
編集⇒初期設定⇒webブラウザ⇒詳細設定⇒キャッシュ「空にする」ボタンをクリック
- Windowsの場合
- アクセスしたURLがディレクトリ名で終わっている場合で、indexファイルがない
サーバーでは、ディレクトリの中にindexファイルがない場合、Forbiddenという表示になります。 ファイル名を指定していただくか、最初に表示させたいページの名称をindex.htmなどに修正してください。
例)indexファイルがない場合
http://www.xxxxx.com/ → 403 Forbiddenというエラー - Web領域内に.htaccessファイルが設置されている
.htaccessでのファイル制御に関する記述に対応していません。 名称を変更いただき、表示の問題が解消されるかどうかご確認ください。
- HTML(ホームページのソース)で指定されているファイル名とアップロードされているファイル名が異なる場合
- アップロード先のフォルダはどのような構造になっていますか?
- 以下のような構造になっています。
(お客様ディスク領域)
┣ www.example.com
┣ test.example.com
┣ www.example.net
~
┗ files
ドメインの追加を行うと、そのドメイン名のディレクトリ(フォルダ)が自動的に生成されます。 各ドメイン名のディレクトリ(フォルダ)にホームページのデータをアップロードしていただくことで、 ホームページが表示されます。
また、「files」というディレクトリ(フォルダ)はブラウザーから表示することのできない領域としてご利用いただけます。 大事なファイルや、各種設定ファイル、ログファイルなどの保存にご活用ください。
- アップロードした画像が乱れています
- 画像ファイルをFTPでアップロードした際に、転送モードがアスキーモードになっていると画像が乱れることがあります。 バイナリーモードでアップロードをし直してください。
- IDとパスワードによるアクセス制限は可能でしょうか?
- アクセス制限につきましては、ディレクトリ単位でのID/パスワードによる制限が可能です。 設定していただいたディレクトリ配下すべてに対してアクセス制限がかかります。 なお、単一ページに制限をかけたい場合は、アクセス制限専用のディレクトリを作成後、 その中に制限をかけるページをアップロードしてください。
対象ディリクトリに対するID/パスワードは10個まで作成が可能です。
- ホームページをアップロードしたのに、業者移転前のページが表示される
- ご用意されたお客様の領域へアクセスするように、DNSの切替え手続きがお済みでない場合は、 DNSの仕組み上、アクセスしても移転前の業者様のサーバーに接続されます。
DNSの切替え手続きがお済みでない場合は、ご利用のドメイン登録業者様にてDNSの切替え手続きを行ってください。 なお、DNS情報の反映には最大72時間程度お待ちいただく必要があります。
- ブラウザーで表示(閲覧)されたくないファイルやディレクトリを置く領域はありますか?
- filesディレクトリ(フォルダ)へアップロードしてください。 アップロードされたデータ類は、すべてブラウザーでアクセスして表示(閲覧)することができません。
- FrontPage Server Extensionsに対応していますか?
- FrontPage Server Extensionsには対応していません。
なお、FrontPageで作成された、FrontPage Server Extensionsを利用しないホームページコンテンツを、 FrontPage のファイル転送ツールもしくは他のFTPソフトでアップロードすることは可能です。
- 特定のファイル、フォルダが削除できません
- 以下の点をご確認ください。
- ファイル、フォルダ名に不正な文字が使われている(「'」など)
→ FTPソフトで修正可能であれば、修正後削除してください。 - フォルダのパーミッションが「6」で始まるものになっている
→ フォルダの推奨パーミッション「705」にご変更ください。 - ファイル・ディレクトリ(フォルダ)名に [半角英数字]・[_(アンダーバー)]・[-(ハイフン)]・[.(ピリオド)] 以外を使用すると正常に動作できません。
- ファイル、フォルダ名に不正な文字が使われている(「'」など)
- 403 Errorが表示されます
- 以下の状況が考えられます。
- 指定されたページへのアクセス権が無い。
- 指定されたページへのアクセスが混み合っている。
- トップページ(index.htmlなど)の無いディレクトリへアクセスしている。
- ページアドレス(URL)を正しく入力したか確認する。
- 再度読み込みを行ってみる。
- index.html もしくは index.htm
- index.cgi(CGIをご利用の場合)
- index.php(PHPをご利用の場合)
- index.rb(Rubyをご利用の場合)
- index.py(Pythonをご利用の場合)
- 携帯端末向けのホームページは作成できますか?
- 携帯端末向けの使用に、設定または設置していただければ、通常の携帯端末向けサイトの構築は可能です。 なお、携帯端末向けのプログラム・ソフトなどはご用意させていただいておりません。
- Webサーバーの構造を教えてください。 また、削除してはいけないファイルやディレクトリはありますか?
- Webサーバーの構造はこちらからご確認いただけます。 削除してはいけないファイルやディレクトリはございませんが、 自動的に作成されているファイルについては、ご利用に影響が出る場合がございますので、 削除しないことをお勧め致します。
- 自分で用意した.htaccessファイルは使用できますか?
- .htaccessはご利用可能です。
なおファイル制御に関する記述は一部ご利用いただけません。
ご利用いただけない記述の例:- mod_rewrite のファイル拡張子を書き換える記述
【例】.phpを.htmlに書き換える記述 - AddType、AddHandler のファイル拡張子を書き換える記述
【例】AddType application/x-httpd-php .php .html
AddHandler application/x-httpd-php .php .html - DirectoryIndex
【例】DirectoryIndex index.php index.shtml
- mod_rewrite のファイル拡張子を書き換える記述
- ホームページライフを利用する際の設定方法を教えてください
- ホームページライフを利用する場合には、ログイン画面で下記のように設定してください。
- FTPログインID
コントロールパネルに記載のFTPアカウント - FTPパスワード
コントロールパネルに記載のFTPパスワード - FTPサーバー名
ftp.lifehosting.jp - ホームページ設置場所
/ご利用のドメイン名もしくはサブドメイン名/ - TOPページURL
変更なし - FTPポート
変更なし - パッシブモードを有効にする
チェックを入れる
- FTPログインID
- ホームページライフで作成したページをライフホスティングに移動する方法を教えてください
- 以下の手順よりホームページライフのデータを移動します。
- FTPソフトでホームページライフに接続
- FTPソフトからホームページライフのデータをダウンロード
- FTPソフトでライフホスティングに接続
- FTPソフトからライフホスティングにアップロード
【FTPソフトの接続方法】
※FTPソフトはオンラインマニュアルよりご確認いただけます。
FTPソフト接続時に設定する情報はFTPソフトによって異なりますが、
概ね下記をご参考に設定頂ければ有効に転送がおこなえます。
ホームページライフに接続する場合
FTP情報の確認の画面はホームページライフのフロントページ(ホームページライフ開始ページ)ホスト名 (任意にご設定下さい) ホストアドレス 「FTP情報の確認」に記載のホスト名
(例:○○○.homepagelife.jp)ユーザーID 「FTP情報の確認」に記載のFTPユーザ名 パスワード 「FTP情報の確認」に記載のFTPパスワード
の”FTP情報の確認”リンクから確認できます。
ライフホスティングに接続する場合
※FTPアカウント、パスワードはコントロールパネルよりご確認いただけます。ホスト名 (任意にご設定下さい) ホストアドレス ftp.lifehosting.jp ユーザーID コントロールパネルに記載のFTPアカウント パスワード コントロールパネルに記載のFTPパスワード